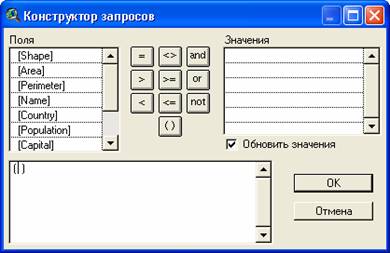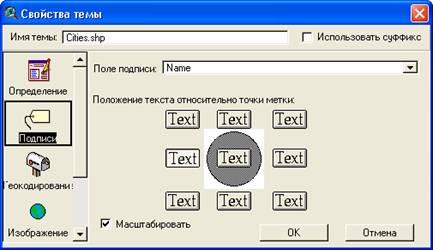БЕЛОРУССКИЙ ГОСУДАРСТВЕННЫЙ ЭКОНОМИЧЕСКИЙ УНИВЕРСИТЕТ Кафедра информационных технологий ГЕОИНФОРМАЦИОННЫЕ СИСТЕМЫ |
 |
|||
| Главная | К содержанию | Для студентов экономических специальностей ВУЗов | |||
ЛАБОРАТОРНАЯ РАБОТА №5 Тема: «Установка свойств отображения темы» Цель работы: Закрепление навыков по работе со свойствами отображения тем и освоение технологических приемов отображения выборки темы, установки горячих связей. В этой лабораторной работе вы попробуете управлять отображением тем в виде. Вам предстоит определить тему в качестве выборки ее объектов, пометить текстом объекты темы, установить диапазон масштаба для отображения темы и создать горячие связи, которые позволят вам, щелкнув мышью на объекте, инициировать какое-либо действие. Задание 5.1. Запустить ArcView
Выполнение задания Из меню Файл выберите Открыть Проект. Перейдите в каталог D:\Мои документы\ФИО\Lab_GIS\Lab_5_GIS и щелкните два раза кнопкой мыши на проект ex3b.apr. Вы увидите вид с городами мира.
Задание 5.2. Отобразить выборки темыВыполнение задания В этом масштабе трудно сказать что-либо конкретное о каком-нибудь отдельно взятом городе. Когда тема содержит больше данных, чем вы хотите отобразить, целесообразно использовать свойство темы Определение, позволяющее создать выборку объектов темы, включающую только те объекты, которые удовлетворяют определенному условию (например, высокогорные города, города с аэропортами, большие города и т.д.). После того, как вы установите условие, ArcView отобразит только удовлетворяющие этому условию объекты. Удостоверьтесь, что тема Cities является активной, и нажмите кнопку Свойства Темы Появится диалоговое окно Свойств Темы.
В левой части окна расположен набор пиктограмм, каждая из которых символизирует одно из свойств темы. Выбрав пиктограмму Определение, вы можете составить выражение (например, «Высота больше или равна 5280»), чтобы определить объекты, которые должны отображаться в теме. В диалоговом окне Свойств Темы нажмите кнопку Конструктор Запросов
В диалоговом окне Конструктора Запросов вы строите выражение для создания выборки ваших данных. Простейшая форма выражения должна состоять из имени поля (выбираемого из блока прокрутки списка в левой части окна), логического оператора (который выбирается с помощью кнопок в центре окна), и значения (значения появляются в правом блоке прокрутки списка после того, как выбрано поле). Примечание. Построитель запросов также доступен из строки кнопок Вида или Таблицы, где он используется для выбора объектов темы в виде или таблице. Прокрутите список полей и щелкните мышью два раза на поле Population, чтобы внести это поле в текстовый блок запроса. (Обратите внимание, что тепрь появились значения в списке значений Значения. Здесь представлены значения поля Population в таблице темы.) Нажмите кнопку Больше или Равно (>=). В текстовый блок запроса добавиться логический оператор. В текстовом блоке запроса наберите 5000000 (пять миллионов, без скобок). (Вместо того, чтобы набирать число, вы можете выбрать его с помощью мыши в списке значений Значения двойным щелчком.) Ваше выражение примет вид:
В соответствии с условием составленного вами выражения, все города с населением меньше пяти миллионов перестанут отображать в виде. Нажмите ОК. Выражение отобразится в блоке Определения диалогового окна Свойств Темы. Нажмите ОК, чтобы применить выражение к теме. Вид будет перерисован и отобразятся города с населением пять миллионов и больше. Задание 5.3. Подписать объекты темыВыполнение задания Объекты темы в виде могут снабжаться подписями в соответствии со значениями какого-либо поля из таблицы темы. В ArcView существуют два способа подписывания объектов: интерактивный и автоматический. Сперва вы попробуете нанести подписи интерактивным способом. Нажмите на кнопку Свойства Темы Нажмите на пиктограмму Подписи, чтобы отобразить свойства темы для подписей. В строке прокрутки списка Поле Подписи отображается имя поля, значения которого будут использованы для нанесения надписей. По умолчанию это поле Name, что в данном случае нам подходит. Кнопки Техt в центре диалогового окна показывают, как будет располагаться надпись по отношению к центру объекта. Контрольная рамка Масштабировать определяет, будет ли изменяться размер подписи при увеличении или уменьшении вида. По умолчанию масштабирование включено. Нажмите на кнопку Tехt, расположенную слева во втором ряду, чтобы позиционирование надписей происходило на уровне объекта и слева от него.
Нажмите ОК, чтобы установить свойства подписей. Перед нанесением подписей вам нужно установить шрифт. Из меню Окно выберите Показать Окно Символов. Нажмите на кнопку Палитра Шрифтов Выберите шрифт Arial и установите размер равный 14 пт, затем закройте окно Палитры Шрифтов. Выберите инструмент Подписать Обратите внимание на расположение подписи относительно объекта (на уровне объекта и слева от него). Вы можете также использовать механизм автоматического нанесения подписей. Преимущество этого метода заключается в том, что ArcView позволяет нанести все (или для выбранных объектов) подписи в активной теме сразу. Из меню Тема выберите Удалить Подписи. Теперь из меню Тема выберите Автоподпись. Откроется диалоговое окно Автоматический вывод подписей.
Режим Автоподпись предоставляет вам дополнительные возможности, отсутствующие в диалоговом окне Свойств Темы. Установленная по умолчанию опция Найти Наилучшее Место для Подписи сводит к минимуму число случаев наложения подписей друг на друга. Опция Разрешить Наложение Подписей Друг на Друга позволяет вам решать, отображать или нет накладывающиеся подписи. Опции Удалить Дубли и опции Расположения Подписей Линейных Объектов выключены, поскольку могут применяться только к линейным темам. Опция Подписать Объекты Только в Экстенте Вида позволяют вам проставлять подписи только на те объекты, которые в данный момент являются видимыми в виде, а не на все объекты темы. Когда вы используете механизм автоматического нанесения подписей, АгсView размещает их таким образом, чтобы свести к минимуму число случаев наложения надписей друг на друга. Для того, чтобы увидеть это, вам нужно увеличить вид. Выберите инструмент Увеличить Захватив в прямоугольник всю площадь восточнее Северной и Южной Америки и севернее Антарктиды, отпустите кнопку мыши, чтобы увеличить вид. Нажмите на контрольную рамку рядом с Разрешить Наложение Подписей Друг на Друга, затем на рамку рядом с Подписать Объекты Только в Экстенте Вида. Оставьте включенными опции, установленные по умолчанию. Нажмите ОК, чтобы проставить подписи в теме Cities. Обратите внимание, что подписи находятся в различных позициях по отношению к точкам городов. АгсView делает все возможное, чтобы избежать наложения надписей, однако при нынешнем размере текста (четырнадцать пунктов) избежать этого удается не всегда. Накладывающиеся надписи отображаются светло-зеленым цветом. В этой ситуации вы можете действовать по-разному: либо просто удалить накладывающиеся друг на друга подписи, либо повторить процесс автоматического нанесения надписей с использованием шрифта меньшего размера. Кроме того, вы можете преобразовать накладывающиеся подписи (зеленые) таким образом, чтобы они не отличались от обычных (черных), и затем нанести их заново вручную с помощью инструмента Указатель. Сейчас, действуя по первому варианту, вы удалите накладывающиеся подписи. Из меню Тема выберите Удалить Перекрывающиеся Подписи. Нажмите кнопку Полный Экстент Вид отобразится в первоначальном размере. Обратите внимание, что подписи уменьшились (было включено Масштабировать Подписи), и что ни один город Северной или Южной Америки не подписан (поскольку была установлена опция Подписать Объекты Только в Экстенте Вида).
Задание 5.4. Установить диапазон масштабаВыполнение задания ArcView позволяет вам определять диапазон масштаба, в котором может быть изображена тема. При текущем масштабе города и подписи различимы плохо. Допустим, вы хотите отображать города с подписями только в момент перехода методом увеличения к более крупному масштабу. В процессе выполнения этого задания вы добавите подписи к теме городов и затем установите свойства отображения темы таким образом, чтобы города и подписи отображались только в пределах определенного вами диапазона масштаба. Чтобы добавить подписи к теме Cities, вам нужно их выбрать. Из меню Редактировать выберите Выбрать Всю Графику. Вокруг подписей появятся дескрипторы выбора. В настоящее время надписи являются не частью темы, а просто графическими объектами, отображаемыми в виде. ArcView позволяет вам добавить к активной теме выбранные графические объекты, которые будут отображаться при включенной теме и исчезать в момент выключения темы. Графические объекты также наследуют свойства отображения темы, которые вы установите позднее. При активной теме Cities, в меню Графика выберите Присоединить Графику к теме. Графические объекты (подписи) добавятся к теме Cities. Отменив выбор надписей и выключив тему Cities и затем включив ее, вы убедитесь, что надписи стали частью темы. Нажмите инструмент Указатель Выключите тему Cities, нажав на контрольную рамку рядом с названием темы, затем включите снова. Подписи отображаются только при включении темы Cilies. Теперь вам нужно установить свойства отображения. Из меню Тема выберите Свойства, открывая окно Свойств Темы. Нажмите на пиктограмму Изображение (в левой части окна), чтобы открыть окно Свойств Изображаемой Темы.
Щелкните кнопкой мыши на текстовый блок Максимальный Масштаб и введите 250 000 000, после чего нажмите ОК. Тема Cities больше в виде не отображается. Обратите внимание, что показатель масштаба в строке инструментов больше, чем установленный вами максимальный порог масштаба в 1:250 000 000. Когда масштаб превышает максимальный порог, ArcView прекращает отображать тему. Используя инструмент Увеличение, захватите в прямоугольник область восточнее Северной и Южной Америк и севернее Антарктиды (как вы делали это в задании 5.3). Если знаменатель масштаба все еще больше, чем 250 000 000, продолжайте увеличение до тех пор, пока он не станет меньше, чем 250 000 000. В виде отобразятся города с подписями. Вы можете также изменить масштаб, непосредственно введя в рамку знаменателя масштаба нужное вам значение. В строке инструментов щелкните кнопкой мыши на рамку знаменателя масштаба и установите курсор на значение, выделяя его. Введите 300 000 000, и нажмите <Enter>.
Города и надписи больше не отображаются, поскольку значение масштаба больше установленного вами порога в 1:250 000 000. Перед тем как перейти к следующему заданию закройте Viewl.
Задание 5.5. Установить горячие связиВыполнение задания Горячая связь связывает объект темы с другим файлом. Это может быть текстовый файл, файл растрового изображения, либо другой документ ArcView этого же или иного проекта. Вы можете также применять горячую связь в программах ArcView и запускать целую процедуру. В этом задании вы установите горячую связь между городами темы Cities и видами, содержащими растровые изображения этих городов. При активном окне Проекта и выделенной пиктограмме Виды, щелкните мышью два раза на View2, чтобы открыть этот вид. Вид представляет города мира с населением более 5 000 000. Города. Отмеченные желтым цветом, имеют отсканированные фотоизображения, с которыми вы можете связаться. Для городов, отмеченных зеленым цветом, изображения отсутствуют. Сделав тему Cities активной, нажмите кнопку Открыть Таблицу Темы Когда вы определяете горячую связь, сперва добавляется новое поле к таблице темы. Значения, которые вы вводите в это поле, являются именами файлов, с которыми вы хотите связаться. (Для файлов на диске вы должны указывать полный путь, для документов этого же проекта - например, видов, - вам достаточно указать только имя документа.) Поскольку вы еще не знаете, как работать с таблицами, поля и их значения уже были добавлены для вас. Просмотрите всю таблицу. Можно заметить, что только пять записей содержат имена видов. Теперь вам нужно установить свойства горячих связей для этой темы. Сделайте вид активным. Обратите внимание, что инструмент Горячая Связь Из меню Тема, выберите Свойства, прокрутите вниз и щелкните кнопкой мыши на пиктограмму Горячая Связь, чтобы отобразить окно Свойств Горячих Связей темы. В строке прокрутки списка Поле выберите Hot_link (поле содержащее информацию о горячих связях темы). В строке прокрутки списка Предопределенное Действие выберите Связь с Документом.
Для возвращения в вид нажмите ОК. Выберите инструмент Горячая Связь При перемещении в область отображения вида курсор примет форму молнии. Установите острие молнии на один из городов, отмеченных желтым цветом, и нажмите кнопку мыши. На экране отобразится вид, содержащий изображение этого города. Закройте этот вид и выберите другой город, отмеченный желтым цветом. Продолжайте, пока не увидите изображения всех пяти городов.
Задание 5.6. Закрыть проектВыполнение задания Активизируйте окно Проекта. Из меню Файл выберите. Закрыть Проект. На запрос о сохранении ответить – Да.
|