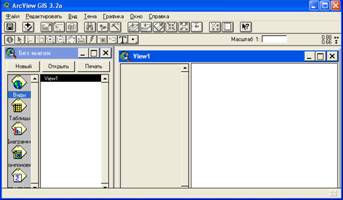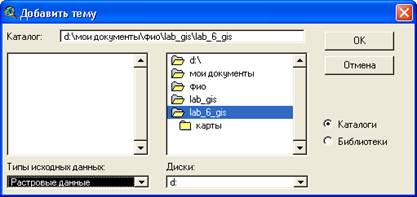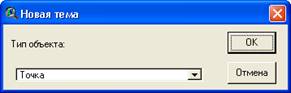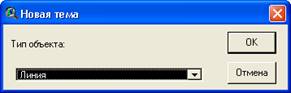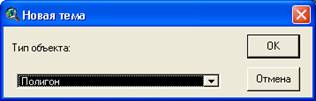БЕЛОРУССКИЙ ГОСУДАРСТВЕННЫЙ ЭКОНОМИЧЕСКИЙ УНИВЕРСИТЕТ Кафедра информационных технологий ГЕОИНФОРМАЦИОННЫЕ СИСТЕМЫ |
 |
|||
| Главная | К содержанию | Для студентов экономических специальностей ВУЗов | |||
ЛАБОРАТОРНАЯ РАБОТА №6 Тема: «Создание и редактирование объектов в темах» Цель: Научиться создавать в среде пакета ArcView точечные, линейные и полигональные темы, наносить на картографическую основу точечные, линейные и полигональные объекты, создавать и наполнять атрибутивные таблицы. Задание 6.1. Запустить приложение ArcView версии 3.2. Выполнение задания Нажать кнопку Пуск на Панели Задач и выбрать в меню Программы пункт Esri\ArcView GIS 3.2\ ArcView GIS 3.2a.
Задание 6.2. Добавить в новый проект фрагмент карты Беларуси.
Выполнение задания Вначале необходимо создать новый Вид.
Для этого в окне проекта Без имени выберите пункт Виды и нажмите кнопку Новый. В результате будет создан новый Вид с именем View1. Затем в созданный Вид добавляем тему в качестве растровой подложки. Для этого в строке меню нажмите кнопку Вид и выберите пункт Добавить тему или на панели кнопок нажмите кнопку Добавить тему
В появившемся окне Добавить тему в нижней части из раскрывающегося списка Типы исходных данных выберите тип Растровые данные. По адресу, указанному преподавателем, выберите один из фрагментов карты Беларуси. Примечание. Для использования карт в формате .jpg необходимо подключить соответствующий модуль в меню Файл. Чтобы тема отобразилась, необходимо установить соответствующий флажок в контрольной рамке таблицы содержания.
Задание 6.3. Создать точечную тему (Населенные пункты) и внести в атрибутивную таблицу данной темы названия населенных пунктов.
Выполнение задания При активном окне Вида View1 в строке меню нажмите кнопку Вид и выберите пункт Новая тема. В появившемся окне Новая тема из раскрывающегося списка Тип объекта выберите Точка и нажмите OK.
В окне Новая тема укажите вначале адрес, где будет сохранена тема (ваша рабочая папка), а затем имя новой темы (Населенные пункты). Из набора инструментов выберите инструмент Точка Примечание. Необходимо выбирать только те населенные пункты, которые отмечены точками на карте. Далее в атрибутивную таблицу данной темы внесите информацию о названии данного населенного пункта. В разделе строки меню Тема выберите пункт Таблица. В результате на экране отобразится атрибутивная таблица темы Населенные пункты. В данную таблицу необходимо добавить поле, которое будет содержать названия населенных пунктов. Для этого в разделе Редактировать строки меню выберите пункт Добавить поле. В появившемся окне Определение поля укажите имя поля Название и тип данных Символьное.
С помощью инструмента Редактировать Далее по аналогии с помощью инструмента Точка Для завершения редактирования темы сделайте активным Вид View1 и в разделе строки меню Тема выберите пункт Прекратить редактирование.
Задание 6.4. Создать линейную тему (Реки) и внести в атрибутивную таблицу данной темы названия рек. Выполнение задания При активном окне Вида View1 в строке меню нажмите кнопку Вид и выберите пункт Новая тема. В появившемся окне Новая тема из раскрывающегося списка Тип объекта выберите Линия и нажмите OK.
В окне Новая тема укажите вначале адрес, где будет сохранена тема (ваша рабочая папка), а затем имя новой темы (Реки). Из набора инструментов выберите инструмент Линия Примечание. Пока вы создаете линию, вы можете выбрать опцию Удалить последнюю точку из контекстного меню для удаления последней вершины, которую вы добавили. Повторение этой операции несколько раз позволит вам удалить все вершины в обратном порядке до начальной точки. Затем в атрибутивную таблицу данной темы внесите информацию о названии данного линейного объекта (название реки). Используя инструмент Линия Если Вы уже завершили нанесение линии, но некоторые вершины добавлены некорректно, то положение этих вершин возможно изменить. Для этого, находясь в режиме редактирования темы, выберите инструмент Редактировать вершины Для добавления новой вершины переместите курсор в положение на линии, где отсутствуют другие вершины. Когда курсор появляется в виде прицела, щелчок левой кнопкой мыши добавит в этом месте новую вершину. Для удаления вершины поместите курсор на вершине, которую Вы хотите удалить. Когда курсор появляется в виде перекрестия, нажмите клавишу Delete. При работе с линейной темой может потребоваться нарисовать новую линию, которая пересекает уже существующую, так, чтобы было создано пересечение, т.е. две линии были бы разбиты в точке пересечения. Для этого используйте инструмент Линия разбивки Щелкните на инструменте Рисование и в открывающемся списке инструментов выберите инструмент Линия разбивки Щелкните левой кнопкой мыши в том месте в виде, где должна начаться линия. Далее щелкайте на каждой вершине контура вводимой линии, и дважды в конце линии. Линия, которую вы рисуете с помощью инструмента Линия разбивки, должна пересекать хотя бы одну линию, чтобы создались новые объекты. При работе с линейной темой может также потребоваться объединить отдельные линии. Для этого используйте операцию слияния линий. Если для темы еще не задан режим редактирования, сделайте ее активной и из меню Тема выберите опцию Начать редактирование. Используйте инструмент Указатель Из меню Редактировать выберите опцию Объединить объекты. Когда набор объектов сливается при помощи опции Объединить объекты, записи этих объектов удаляются из таблицы атрибутов темы, а добавляется одна запись для представления нового объекта. Если вы хотите указать способ поддерживания исходных данных при слиянии объектов, то можете установить правила обновления атрибутивных данных для каждого поля таблицы. Примечание. Если вы имеете группу линий, которые хотите объединить в одну линию, используйте опцию Объединить Объекты. Данная опция соединяет выбранные объекты в один объект. Если две линии встречаются точно в одной точке, образуется одна непрерывная линия. В других случаях результатом будет один объект, состоящий из нескольких частей. Если линейные объекты перекрываются, то перекрывающийся сегмент не удаляется. Для завершения редактирования темы в разделе строки меню Тема выберите пункт Прекратить редактирование.
Задание 6.5. Создать полигональную тему (Район) и внести в атрибутивную таблицу данной темы название района. Выполнение задания При активном окне Вида View1 в строке меню нажмите кнопку Вид и выберите пункт Новая тема. В появившемся окне Новая тема из раскрывающегося списка Тип объекта выберите Полигон и нажмите OK.
В окне Новая тема укажите вначале адрес, где будет сохранена тема (ваша рабочая папка), а затем имя новой темы (Район). Из набора инструментов выберите инструмент Полигон Примечание. Редактирование полигональных объектов осуществляется по аналогии с редактированием линейных объектов (см. Задание 6.4). При работе с полигональной темой в некоторых случаях может потребоваться нанести несколько полигонов граничащих друг с другом. Для создания следующего полигона, имеющего общую границу с существующим полигоном Вы можете использовать инструмент Автоматическое Замыкание Щелкните на инструменте Рисование и в раскрывающемся списке инструментов выберите инструмент Автоматическое замыкание Нарисуйте линию, которая начинается и заканчивается на любой из границ существующих полигонов, чтобы замкнуть вновь создаваемый полигон. Чтобы нарисовать линию, щелкните левой кнопкой мыши в том месте в виде, где она должна начинаться, щелкайте на каждой вершине контура вводимого полигона, затем дважды щелкните на конечной вершине. Рисуя линию, вы можете завести концы линии за границы существующих полигонов. Когда вы закончили рисовать линию, ArcView автоматически построит новый полигон и удалит отрезки заведенной за границы полигонов линии. Для завершения редактирования темы в разделе строки меню Тема выберите пункт Прекратить редактирование. ЗАДАНИЯ ДЛЯ САМОСТОЯТЕЛЬНОЙ РАБОТЫЗадание 1. Создать линейную тему «Дороги».Задание 2. Создать полигональную тему «Озера».Задание 3. Создать полигональную тему «Города».Задание 4. Подписать объекты ранее созданных тем.
|